Фото: RAW-конвертер Camera Raw от Adobe. Часть 1

▣
◈
☀
☼
↻
⇆
⇅
|
Формат RAW используется в современной цифровой фотографии для сохранения максимально возможной информации, полученной при помощи зеркальных фотокамер. В отличие от JPG, сжимающего картинку с потерей качества, RAW сохраняет качество изображения, более того — для фотографа появляется огромное пространство влияния на исходное фото, параметры которого можно менять уже после съемки. Так, экспозицию, баланс белого, насыщенность и контрастность, а также многое другое можно настроить уже при конвертировании RAW-файла. К тому же при сохранении в JPG вы никак не сможете повлиять на процесс конвертации, совершаемый камерой самостоятельно, по известным только ей параметрам. Но приходится жертвовать свободным дисковым пространством ради качества изображения - размер RAW-файла намного больше, чем JPG (даже при 100% качестве).
К вышесказанному замечу, что RAW это не сокращение, как например JPG (Joint Photographic Experts Group ) или TIFF (Tagged Image File Format ), и в переводе с английского означает «необработанный». То есть для того, чтобы работать с файлом формата RAW (например, напечатать его), необходимо произвести его конвертацию, для чего и существуют RAW-конвертеры. Расширение же у файлов в формате RAW может быть разным и зависит от компании-производителя фототехники. Так, у Canon это .crw и более новый .cr2, у Nikon .nef, .srf и .sr2 у Sony, и так далее.
Надеюсь, даже не искушенным уже стало понятно, чем выгоднее съемка в RAW. Разъясню проще — при съемке в JPG необходимо сделать массу подготовительных движений, чтобы выставить параметры таким образом, что фото получится именно такое, как вы задумали, в RAW же достаточно выставить основные параметры, а остальную обработку можно сделать позже, сидя в теплом кресле дома за компьютером.
К слову, юные владельцы зеркалок, запаслись ли вы свежим Adobe Photoshop CS3 и прилагающимся к нему плагином Camera RAW? Если да, то читаем дальше, и пробуем-пробуем сделать с нашими «равами» как можно больше манипуляций, дабы полностью освоить конвертацию.
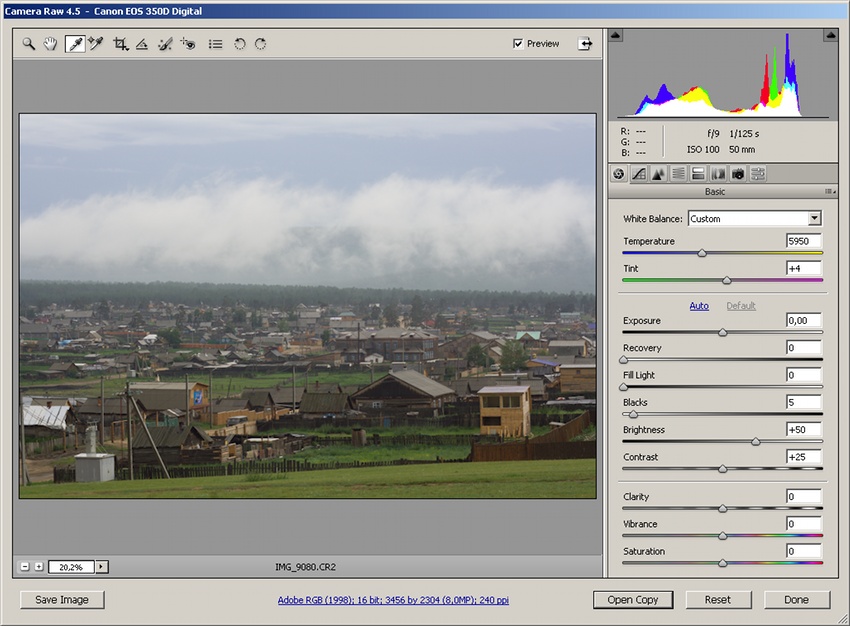
Вверху панель инструментов. Она менее востребована, чем правая часть плагина, где расположены основные инструменты воздействия на фотографию. В правой верхней части расположена гистограмма. Ниже основные настройки: Basic, Tone Curve, Detail, HSL/Grayscale, Split Toning, Lens Corrections, Camera Calibration и Presets. Слева основное окно с предпросмотром фотографии (Preview можно убрать, сняв соответствующую галочку вверху окна), внизу рабочие настройки изображения. А теперь по порядку рассмотрим все возможные инструменты воздействия на RAW.
В Панели инструментов большая часть нам знакома. Думаю, не стоит объяснять, что такое Zoom Tool (горячая клавиша Z), Hand Tool (H), Crop Tool ( C), Color Sampler Tool (S) и Red Eye Removal (E), так как они полностью повторяют аналогичные инструменты Photoshop. Но есть и специфичные данному плагину инструменты.
White Balance Tool (горячая клавиша I) — пипетка, определяющая баланс белого. Пробу стоит брать в самых нейтральных местах, то есть желательно, чтобы на изображении были объекты, в реальной жизни склонные быть белыми, либо серыми. Так, например, очень удобно брать пробу с белого листа бумаги (если ему не 500 лет, конечно). Обратите внимание, как изменяется Гистограмма. Пару слов о ней.
Гистограмма представляет собой график распределения пикселей изображения от самых темных до самых ярких. Также в ней можно увидеть и распределение яркости в отдельных каналах RGB. Важно при обработке изображения не потерять драгоценные пиксели, находящиеся на краях гистограммы — самые светлые и самые темные части фотографии. Гистограмма изменяется автоматически при каждом воздействии на изображение.
Воздействовать на баланс белого можно не только при помощи пипетки, но и специально отведенными параметрами в панели Basic. Так, можно воспользоваться предустановками баланса белого, предлагаемыми нам фирмой Adobe, в зависимости от того, в каких условиях производилась съемка. Такими, например, как дневной свет, облачность, тень и так далее. Также можно выбрать автоматическое определение баланса белого либо оставить его таким, какой был определен при съемке (As Shot).

А также можно самостоятельно определить Температуру (Temperature) и Оттенок (Tint) соответствующими ползунками. Главное — не забывайте поглядывать на гистограмму, дабы не потерять драгоценные пиксели!! Параметр «температуры» предназначен для того, чтобы скомпенсировать освещение в сторону более холодного либо более теплого. Проследите за сдвигом гистограммы во время сдвига температуры к холодному (синему) и к теплому (желтому) параметру.
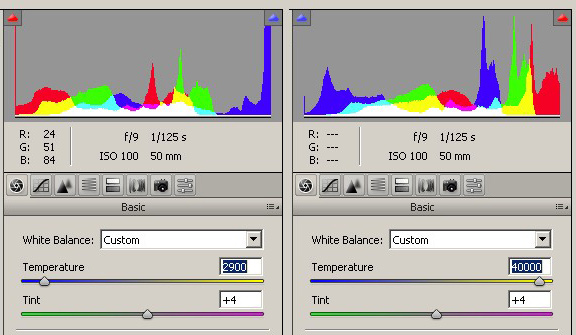
Сдвигая температуру в сторону холодного освещения, ярких пикселей в синем канале значительно увеличивается, в красном же и зеленом увеличивается число темных пикселей. С точностью наоборот происходит при сдвиге в «тепло» - красный и зеленый каналы становятся ярче, а синий темнее.
Таким образом, сдвигайте ползунок влево, в случае если освещение было более холодным, нежели его воспринял фотоаппарат, и наоборот — сдвигайте вправо, к теплому освещению, если в действительности оно было более теплым.
Параметр Tint производит такой же сдвиг, но от зеленого до мадженты, управляя оттенком изображения.
Манипулируя этими двумя параметрами, можно привести изображение к естественному освещению.
В верхних правом и левом углах гистограммы есть небольшие стрелочки, которые подсвечиваются в случае, когда какой-либо канал выходит за пределы гистограммы. Если щелкнуть по правой (Highlight clipping warning, горячая клавиша O), то на изображении красной подсветкой будут отмечены те области, которые оказались пересвеченными.
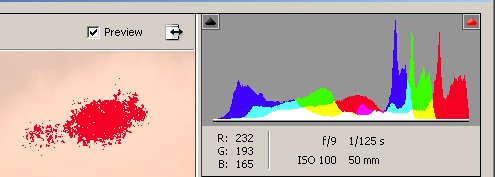
Левая стрелочка отвечает за потерю теневых пикселей (Shadow clipping warning, горячая клавиша U), подсвечивая абсолютно черные области синим цветом. Это опять же позволяет не потерять драгоценные пиксели изображения.
Но вернемся все же к панели инструментов.
Straighten Tool (горячая клавиша A) позволяет выпрямить завалившуюся картинку, нужно лишь протянуть этим инструментом вдоль выбранной горизонтали. Отпустив мышь, мы обнаруживаем предложение обрезать крайние части картинки в связи с тем, что при развороте часть картинки выходит за край, образуя пустые невосполнимые пиксели в других частях фотографии, поэтому картинку придется кадрировать. Straighten Tool автоматически переносит нас на инструмент Crop, которым можно подредактировать размер и пропорции изображения. Если на иконке Crop Tool удерживать нажатой левую кнопку мыши, то откроется всплывающее меню, из которого можно выбрать стандартные пропорции для фотографий, либо выставить пропорции самостоятельно, выбрав Custom. Отменить кадрирование можно либо выбрав Clear Crop из того же меню, либо нажав Esc при выбранном инструменте Crop Tool.

Retouch Tool (горячая клавиша B) предоставляет возможность ретуширования изображения по подобию Healing Brush Tool и Clone Stamp, хорошо известным пользователям Photoshop. Сам же принцип несколько отличается от привычного нам, в Camera RAW вы расставляете области, нуждающиеся в ретуши (они выделяются красным пунктиром при включенном Show Overlay), и указываете область клонирования (зеленый пунктир).

Удалить отдельные области ретуширования можно кликнув по ним, удерживая Alt, либо удалить все при помощи Clear All.
Повернуть изображение влево-вправо на 90 градусов можно соответственно клавишами L и R.
Ну и наконец мы добрались до настроек — Camera Raw Preferences. По умолчанию Camera Raw все изменения в изображении сохраняет в отдельном файле с тем же названием в той же папке, но с расширением .xmp. В настройках можно это изменить, сменив Sidecar «.xmp» /files на Camera Raw database, в этом случае изменения буду сохранены в базе Camera RAW, расположенной в папке Settings/[user name]/Application Data/Adobe/CameraRaw. Преимущества первого способа состоит в долговременном хранении изменений файла, а также в том, что связанные файлы можно переносить с компьютера на компьютер. Второй способ удобнее тем, что изменения не потеряются даже если вы переименуете файл или перенесете его в другой каталог. Остальные параметры настроек интуитивно понятны, и в общем случае их можно оставить по умолчанию.
Рабочие настройки изображения (Workflow options), расположенные под основным окном, позволяют определить, как Photoshop воспринимает изображение. Здесь расположены параметры Цветового пространства (Space), Глубины изображения (Depth), Размер (Size) и Разрешение (Resolution).
Цветовое пространство определяет способ определения цвета вне зависимость от конкретного монитора. Camera Raw предоставляет выбор среди наиболее популярных из них:
Наиболее широкий диапазон цветов представлен в цветовом пространстве Adobe RGB (1998), которое прежде всего подходит для изображений, предназначенных для вывода на печать. Adobe RGB включает в себя всю палитру CMYK, и наиболее подходит для перевода в нее изображения из RGB.
Цветовое пространство sRGB в свою очередь более подходит для подготовки изображений для Web, оно включает в себя куда меньшую цветовую палитру, но зато показывает изображение таким, каким его в результате будет видеть обычный пользователь в сети.
ColorMatch RGB также подходит для печати, но является более старым стандартом цветового пространства, нежели Adobe RGB, и включает меньший объем цветов. Наиболее подходящим это цветовое пространство является для «родных» ему мониторов Radius PressView.
ProPhoto RGB наибольшее цветовое пространство, оно охватывает настолько много цветов, что часть из них вообще не существует в реальности, а только в физической модели. Создано специально для использования в фотографии и требует глубины цвета в 16 бит.
Глубина цвета определяет количество информации, выделенной на каждый пиксел изображения. Так, 8-битное RGB-изображение может содержать 2^8=256 значений для каждого цветового канала, то есть 16 миллионов цветов. 16-битное же изображение может содержать 65 тысяч значений для каждого цветового канала!! Если ваша фотография требует значительной коррекции и вы не хотите терять драгоценные пиксели в полутонах, то прежде, чем браться за обработку фотографии, стоит выставить глубину 16 bit.
С размером и разрешением все еще проще: чем больше размер, тем проще обрабатывать детали фотографии, и тем больший отпечаток возможно с нее сделать; разрешение же для Web ставится обычно 72 ppi (пикселя на дюйм), для печати обычно 300 ppi (для печати баннеров и прочих плакатов могут быть другие значения, о которых стоит поинтересоваться в типографии).
01.09.2008
