Фото: Клеим панораму при помощи Adobe Photoshop

▣
◈
☀
☼
↻
⇆
⇅
|
В этом уроке я расскажу о несложном способе склейки панорамы. Опыт создания панорам имею небольшой, поэтому и технология проста и доступна каждому. Широкоугольного объектива я не имею, поэтому использую для съемок обычный 50mm. Первое, что необходимо для склейки панорамы — это сделать снимки! :) Выходим на полевое исследование. Если слишком лень, то фото можно сделать и дома, не вставая с кресла (оно ведь у вас вращается?), отфотографировав окружающую обстановку, но чтобы получить максимальное удовольствие от процесса, то стоит все же встать и прогуляться, захватив с собой фотоаппарат. Если у вас есть штатив, то он может очень пригодиться, иначе же нужны лишь твердые руки. После того, как вы выберите место и объект съемки, можно приступать. Главное, что нам необходимо получить в результате, это последовательный ряд фотографий, которые затем легко можно будет склеить в единое целое. Для этого ВАЖНО:
Количество снимков ограничивается вашей прихотью и способностью вашего комьютера обрабатывать большие файлы. Опять же для более мощных компьютеров формат фотографий можно оставить и RAW и TIFF, но для облегчения процесса можно перевести все фото в JPG. Склейку кадров я доверю Adobe Photoshop, но предварительно (если это необходимо) просмотрю все кадры в Adobe Lightroom, где можно привести их в порядок, но ВАЖНО помнить, что сделав изменения на одном снимке, необходимо внести те же самые изменения на все кадры панорамы. В Lightroomэто делается просто, сделав необходимые изменения в определяющем кадре, жмем Ctrl-Shift-C (Copy Settings) и, выделяя остальные кадры, применяем к ним Ctrl-Shift-V (Paste Settings). Все кадры, как и прежде, выглядят одинаково! Еще раз проверяем, насколько хороши все кадры, отсеиваем (если нужно) крайние кадры, чтобы не делать фотографию черезчур длинной, и сохраняем все кадры в JPG. Для этого выделяем все фото (Ctrl-A), и жмем Export (Ctrl-Shift-E).

Вариации экспорта вполне доступны человеческому разуму: выбираем место назначения, способ именования файлов, формат (в нашем случае JPG) и его характеристики, изменение размера (на данном этапе этого делать не стоит). EXPORT! Закрываем Lightroom и забываем о нем. Открываем Photoshop. File/Automate/Photomerge...
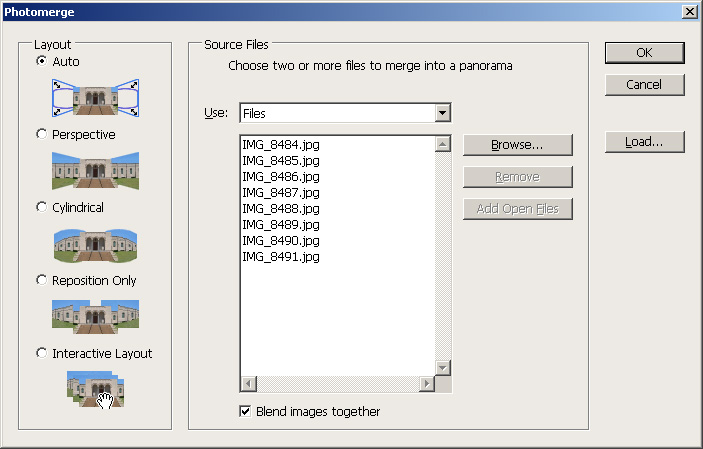
Добавляем наши файлы, в поле Layout оставляем Auto (прочие методы разработчики тоже не просто так выдумали, но сейчас они нам не пригодятся). Жмем OK - MERGE! (в это время можно пойти поставить чайник, попить кофе, сделать зарядку, позвонить родителям..) Как только Photoshop выйдет из коматоза, можно проверять, что он там натворил. Действует скрипт таким образом, что каждому кадру он находит оптимальную позицию, если нужно — трансформирует, после чего применяет к кадру маску (которую, в случае необходимости, можно всегда поправить вручную, но обычно он справляется).
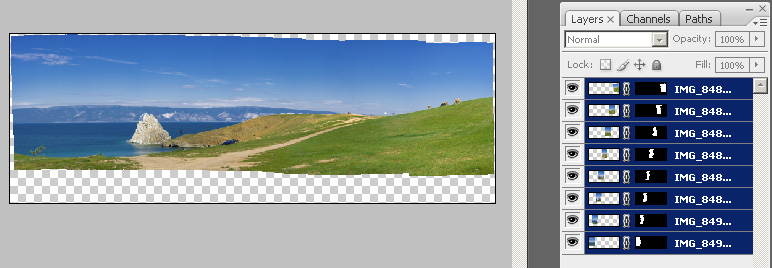
Если все окей — сливаем все слои в один (Ctrl-Shift-E в Photoshop не то же, что в Ligtroom). При помощи Crop (горячая клавиша C) обрезаем лишнее. И панорама готова!

Далее с ней можно работать, как с обычным фото — обрабатывать в фотошоп, трансформировать, сохранять в необходимые форматы, и даже распечатать и наклеить на стену!

Человеческий глаз не может охватить широкий угол одним взором, но технологии позволяют нам делать это с легкостью. Что ж, будем ждать технологий, позволяющих охватить одним взглядом целый мир! |


об этой функции фотошопа не знала, честно признаюсь...
второй вариант (как я делаю) заключается в том, что в одном документе я создаю множество слоев с кадрами панорамы... затем выделяю эти слои... захожу в панель Редактирование, и вибираю пункт Автоматически выравнивать слои... панорама более менее выравнивается, видно как деформировались кадры... можно некоторые детали отредактировать... потом выбираю пункт Автоматически смешивать слои, все в той же вкладке Редактирование.... и немного погодя панорама выравнивается... не видно переходов... косяков намного меньше, чем предложенным, первым способом...
P.S. данная функция доступна ТОЛЬКО в Adobe Photoshop CS3
Я часто клею панорамы, но все вручную... эти методы не знал, обязательно опробую! Спасибо Вам и автору!!!